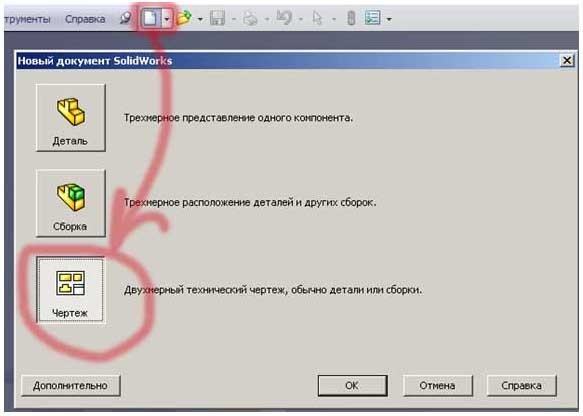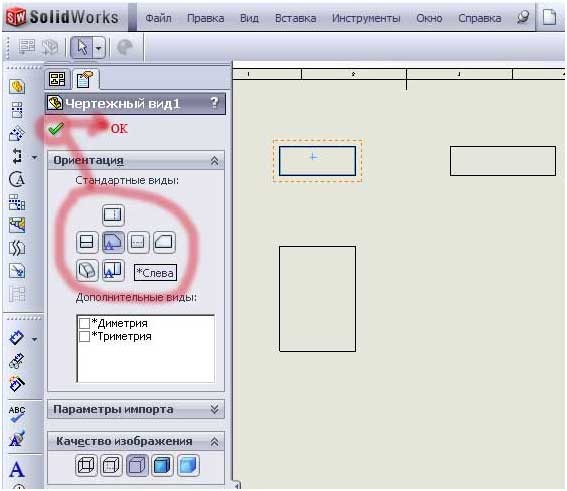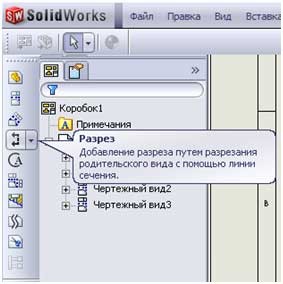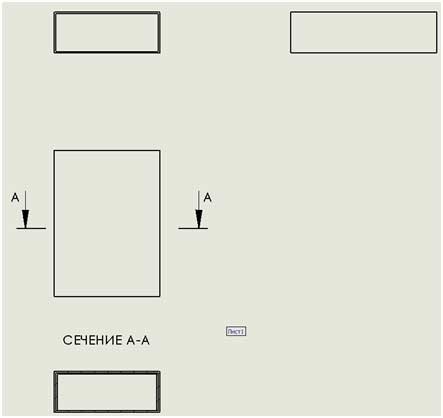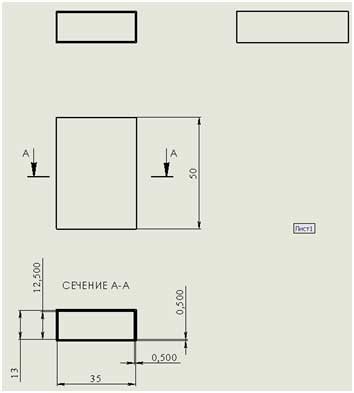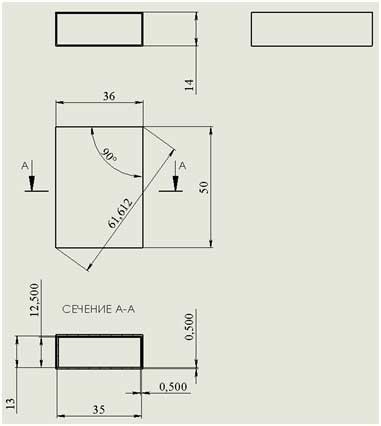|
|
| Урок №5. Первый чертеж в SolidWorks |
 |
 |
 |
| Автор: Петр Марценюк | ||||||||||||||||||
| 16.06.2009 23:02 | ||||||||||||||||||
|
Итак, запускаем программу SolidWorks, нажимаем создать новый документ>>>Чертеж: При создании нового документа чертежа появится диалоговое окно выбора формата листа. Тут можно выбрать предустановленные форматы либо указать свои. Как создавать свои форматы я покажу в следующем уроке и выставлю их для скачивания, чтобы Вы не тратили много времени на прорисовку основных надписей. Итак, это окно выглядит так:
Нажимаем кнопку «Обзор» и выбираем в открывшемся окне нашу модель коробка (она была создана в прошлом уроке).
Нажимаем «Открыть». Появится очертание вида и указатель, которым он перемещается. По умолчанию первый вид это «вид спереди». Но его можно легко поменять, для этого нужно нажать левой кнопкой мышки на нужном виде и в параметрах чертежного вида изменить ориентацию детали на виде и нажать «ОК». Далее наводим указатель на свободное поле чертежа и нажимаем один раз левую кнопку мышки для установки позиции первого вида (Главного). Далее отводим указатель в сторону и сразу видно, что нам предлагают вставить проекционные виды. Можете отвести курсор в сторону и поводить вокруг основного вида, и Вы увидите какие проекционные виды можно поставить. В нашем случае ставим еще вид «Сверху» и вид «Сбоку», для этого отводим указатель от основного вида вниз и нажимаем один раз левую кнопку мышки, потом отводим указатель от основного вида вправо и нажимаем один раз левую кнопку мышки. Если больше другие виды нам не нужны, нажимаем «ESC» и выходим из режима вставки чертежного вида.
В меню вида можно редактировать следующие параметры: Вам надо попробовать на реальном примере все эти свойства отредактировать, чтобы запомнить их назначение. Для построения разреза нужно нажать на кнопку «Разрез» и нарисовать линию разреза на детали. Потом перетянуть вид разреза на свободное место чертежа.
В параметрах разреза можно редактировать: 1. Направление. Далее нашу деталь необходимо образмерить. Тут существует два способа:
Далее нажимаем «ОК» и подправляем в ручном режиме размещение размеров.
Для добавления еще каких-либо размеров воспользуемся ручным режимом с помощью кнопки «Автоматическое нанесение размеров» на панелях «Эскиз» или «Примечания». Работает она следующим образом. Нажимает кнопку, и наводим указатель на кромку вида (она должна выделится другим цветом) и нажимаем левую кнопку мышки один раз. Появится размер длины кромки. Далее отводим указатель в сторону и еще раз нажимаем один раз левую кнопку мышки. Все размер установлен. С помощью этой функции можно проставить все возможные размеры (расстояние между кромками, угловые размеры, расстояния между точками, расстояния между центрами отверстий…).
На этом завершим наш урок. Вы попробуйте самостоятельно для закрепления материала поработать с расстановкой видов и размеров. Попробуйте их редактировать. Похожие статьи: Общие сведения о САПР SolidWorks (16399 Hits) Урок №12. Рисуем балясину в программе SolidWorks (17819 Hits) Урок №25. Нанесение резьбы в деталях SolidWorks (32431 Hits) SolidWorks 2009 Bible (LIT_013) (5039 Hits)
Только зарегистрированные пользователи могут оставлять комментарии!
3.26 Copyright (C) 2008 Compojoom.com / Copyright (C) 2007 Alain Georgette / Copyright (C) 2006 Frantisek Hliva. All rights reserved." |
||||||||||||||||||
| Обновлено 21.09.2010 16:29 | ||||||||||||||||||
Резьба по дереву в SolidWorks. Курс №2
Ковка в SolidWorks. Курс №3
Список всех уроков
Подписка на новости
Авторизация
3DBAZAR.COM. Купить-продать 3D модели САПР систем