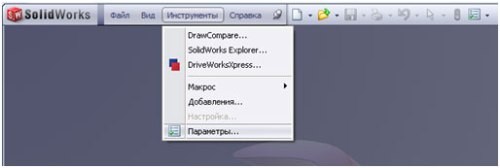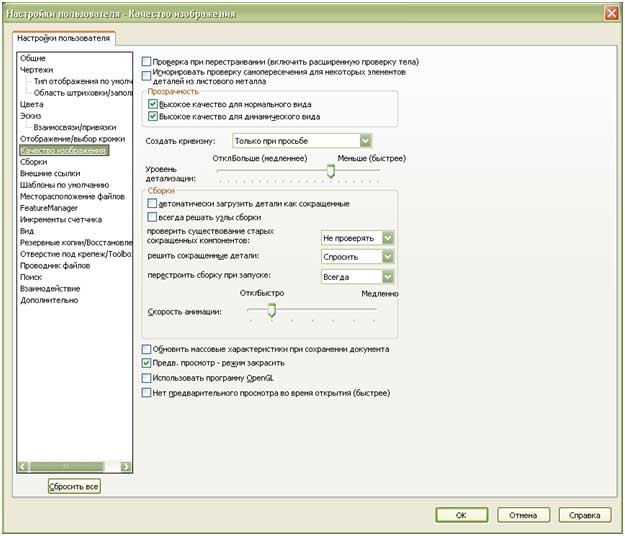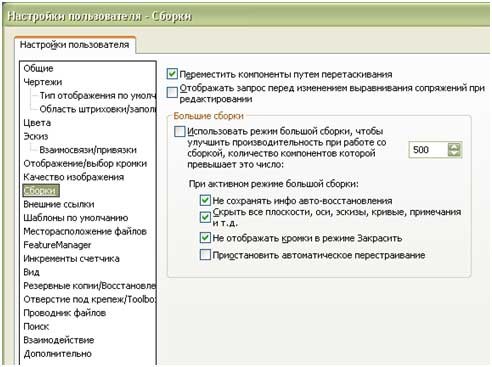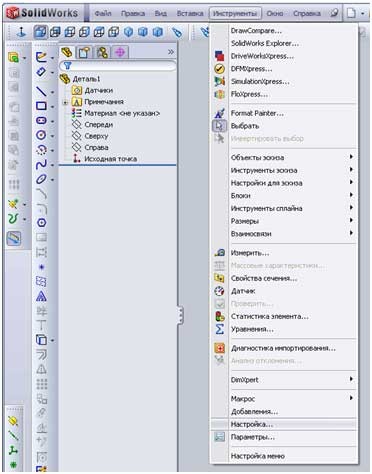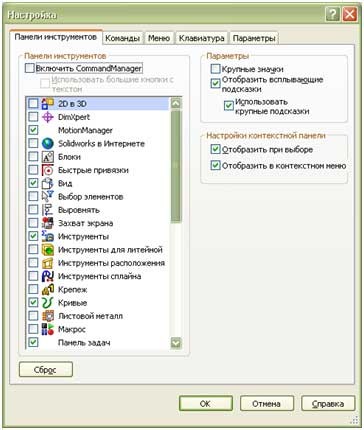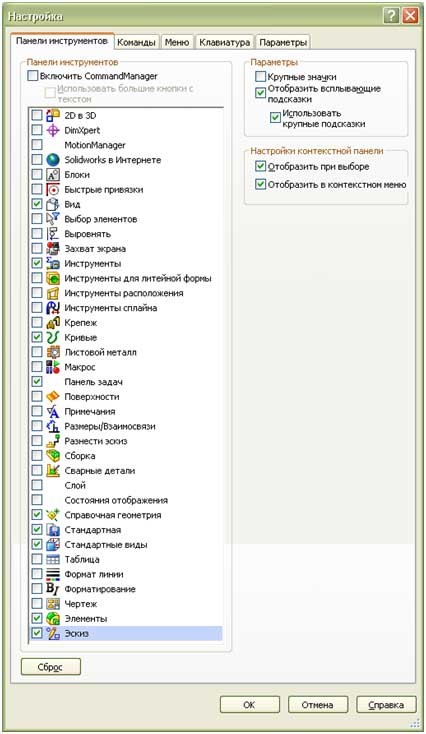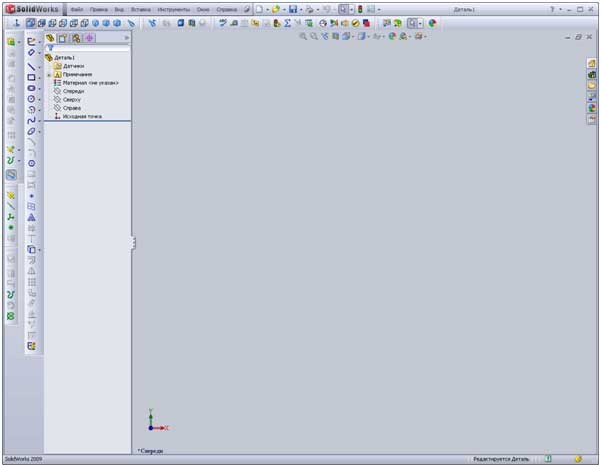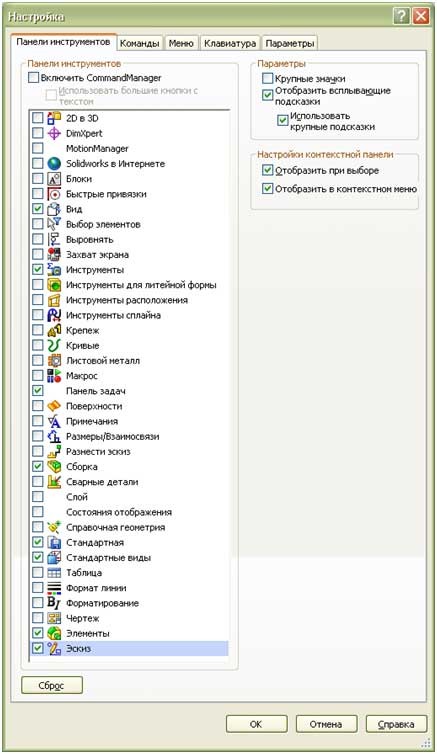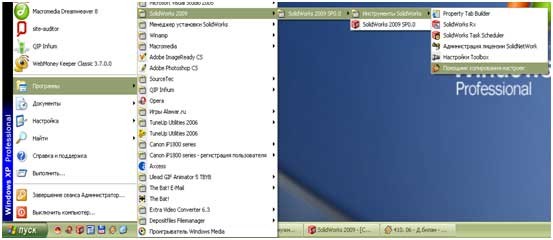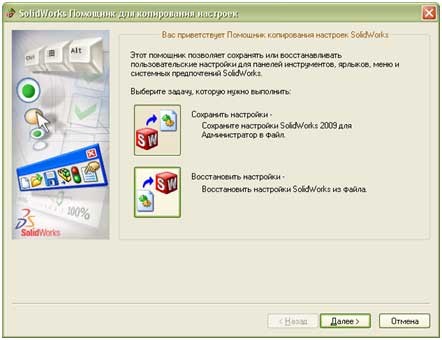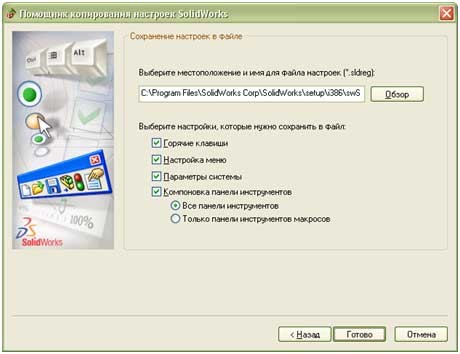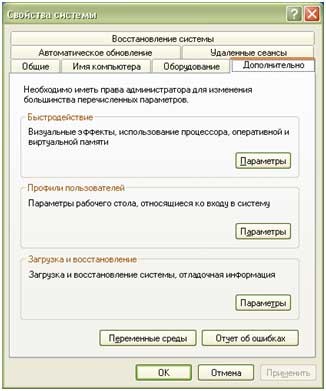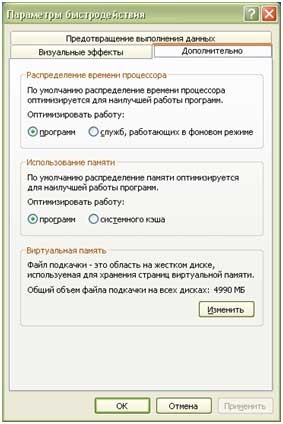|
|
| Урок №2. Первый запуск Solid Works. С чего начать?... |
 |
 |
 |
| Автор: Петр |
| 19.04.2009 13:22 |
|
Поэтому нужно настроить панели инструментов. Делается это следующим образом: нужно зайти в главном меню на вкладку Инструменты-» Параметры… и в появившемся окне выбрать
вкладку Качество изображения
и убрать галочку возле - автоматически загрузить детали как сокращенные . Это нужно для того чтобы детали в сборках загружались полностью со всеми привязками и настройками, что позволяет избежать ошибок при работе с чертежами и сборками. Остальное все оставить без изменений. Далее необходимо настроить панели инструментов в документах деталей, сборок и чертежей. Тут надо исходить из следующих соображений: если активировать одновременно все панели инструментов – то они займут очень большую площадь монитора и окно редактирования деталей, сборок и чертежей станет очень маленьким, а поиск нужной кнопки будет занимать много времени – поэтому нужно активировать самые необходимые панели; необходимо учитывать область применения САПР SolidWorks (металлообработка, деревообработка, текстильная промышленность и т.д. ) для выбора нужных панелей инструментов. Как настроить панели инструментов в SolidWorks? Для этого нужно выбрать в меню «Файл» >>> «Новый» >>> «Деталь» и нажать «ОК». После выполненных действий будет создана новый файл детали под именем Деталь (и номер). Сохранять его не надо. Далее зайдите в меню «Инструменты» >>> «Настройка…» Появится окно настройки инструментов: Где на вкладке «Панели инструментов» надо выбрать те инструменты, которые Вы будете использовать. Я дам свои рекомендации по выбору панелей, которые являются самыми часто используемыми. Вы же можете выбрать свои. Да и помните, что их можно в любое время добавить и убрать несколькими движениями мышки.
Жмем «ОК» и расставляем панели по нужным местам (так как Вам удобно). При наведении на панель инструментов появляется указатель с 4-мя стрелками. Нажимаем и удерживаем левую кнопку мыши и перемещаем панель в нужное место. У меня в файле детали они расположены следующим образом: Закрываем Деталь без сохранения и создаем новую сборку. Для этого нужно выбрать в меню «Файл» >>> «Новый» >>> «Сборка» и нажать «ОК». После выполненных действий будет создана новый файл сборки под именем Сборка (и номер). Сохранять его не надо. Далее зайдите в меню «Инструменты» >>> «Настройка…». Выставите в окне «Настройка» и вкладке «Панели инструментов» следующие панели инструментов:
Да и помните, что это всего лишь рекомендация, Вы можете выставлять свои панели инструментов. Моя задача показать последовательность выполнения настроек на личном примере…
Появится следующее окно:
Как Вы уже догадались с помощью этого мастера можно как сохранять, так и восстанавливать настройки. В нашем случае мы выполняем сохранение настроек – выбираем кнопку «Сохранить настройки».
В этом окне необходимо выбрать месторасположение и имя файла настроек. Лучше его сохранить на диск, на котором не стоит операционная система. Я храню его в папке с файлами инсталляции SolidWorks и присваиваю имя SW2009_19042009. Это очень удобно. Например, мне надо установить SolidWorks на другой компьютер – я копирую папку с файлами для установки, в которой уже есть сохраненный файл настроек, устанавливаю на другом компьютере систему и восстанавливаю настройки из файла.
В этом окне нужно задать максимально возможный размер виртуальной памяти. Он рекомендуется системой в строке «Рекомендуется». Далее жмем «ОК» выполняем перезагрузку системы для применения параметров. Главное следите чтобы на диске который используется для файла подкачки всегда было необходимое свободное место.
Похожие статьи: Урок №5. Первый чертеж в SolidWorks (59892 Hits) |
| Обновлено 21.09.2010 16:32 |
Резьба по дереву в SolidWorks. Курс №2
Ковка в SolidWorks. Курс №3
Список всех уроков
Подписка на новости
Авторизация
3DBAZAR.COM. Купить-продать 3D модели САПР систем







 Итак, Вы установили Solid Works. Что нужно сделать в первую очередь? Необходимо настроить панель инструментов под те основные задачи, которые Вы будете реализовывать. Ведь САПР Solid Works очень многофункциональна и нет необходимости отображать все панели, которые занимают столь драгоценную площадь монитора.
Итак, Вы установили Solid Works. Что нужно сделать в первую очередь? Необходимо настроить панель инструментов под те основные задачи, которые Вы будете реализовывать. Ведь САПР Solid Works очень многофункциональна и нет необходимости отображать все панели, которые занимают столь драгоценную площадь монитора.